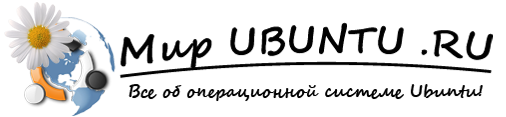Урок №2. Запись образа на диск и USB-носитель
16.01.2013
Уроки Ubuntu Ubuntu, диск ubuntu, Уроки Ubuntu Комментариев нетПросмотров: 17066
Напомню, что в первом уроке мы научились искать и скачивать из Интернета образ дистрибутива Ubuntu. Если с этим возникли какие-нибудь проблемы, пишите в комментариях – постараюсь обязательно помочь!

Ну а мы будем двигаться дальше. Во втором уроке мы будем учиться записывать скачанный Вами образ операционной системы (OS) на диск и USB-флешку. Если Вы знаете, как это делать, то можете пропустить данный урок.
Запись на диск
Начнем с самого простого способа – запись образа Ubuntu на диск.
В связи с тем, что последняя версия Ubuntu (Ubuntu 12.10 «Quantal Quetzal» – читаем обзор) на обычный CD-диск не помещается (размер дистрибутива достиг 753 Мегабайт), для установки нам понадобиться DVD-диск. Не имеет значения, будет ли диск DVD-R (на такой диск можно записать информацию только один раз) или DVD-RW (теоретически можно записывать и стирать информацию до 1000 раз). Диск можно купить в любом компьютерном магазине. Для записи образа OS нам еще понадобится программа для записи дисков. Ее мы скачаем из Интернета. Лично я пользуюсь последней версией ImgBurn. Скачать ее можно по этой ссылке:
Кроме ImgBurn существует множество других программ для записи дисков. Например, Nero, UltraISO, Ashampoo Burning Studio. Можете пользоваться той программой, которой привыкли. Роли это не играет, главное результат.
Мы будем записывать образ Ubuntu на диск при помощи программы ImgBurn. После того как Вы скачали программу из Интернета, ее необходимо установить на Ваш компьютер. Вот несколько скриншотов, которые показывают процесс установки ImgBurn:
После установки программы, приступаем непосредственно к записи образа на диск. Для этого необходимо запустить ImgBurn и вставить DVD-диск в дисковод (убедитесь, что Ваш дисковод поддерживает запись на DVD-носитель). Процесс записи я опишу при помощи скриншотов, чтобы было понятнее:
После того, как Вы увидите на экране своего монитора окошко с надписью «Прожиг выполнен успешно», можете извлечь диск из привода. Поздравляю, Вы успешно смогли записать образ Ubuntu на диск!
Запись на USB-носитель
Приступаем ко второму (на мой взгляд – самому удобному) способу записи образа – это запись образа Ubuntu на USB.
Операционную систему Ubuntu можно использовать на своем ПК как основную, так и дополнительную. Если Вы захотите оставить Windows, то Ubuntu можно установить второй системой. В этом случае, при включении компьютера можно будет выбрать, какую OS Вы хотите загрузить. Поэтому я решил написать небольшую статью о том, как установить Windows с USB. Прочитать ее Вы можете по ссылке ниже:
В связи с тем, что компьютерные технологии шагают по планете семимильными шагами, обычные диски уже практически потеряли свою актуальность. На их смену пришли надежные и удобные в использовании USB-носители. Каждый уважающий себя «компьютероман» имеет в своем арсенале «флешку» минимум на 4 Гигабайта. Но мало кто знает, что ее можно использовать для установки любой операционной системы на компьютер. «Как?» – спросите Вы. «Да очень просто!» – отвечу я.
Нам понадобятся: USB-флешка, объемом не менее 4 Гигабайт (подойдет конечно и «флешка» меньшего объема, но лучше использовать именно такую) и программа для записи образа на электронный носитель, которую мы скачаем из Интернета.
Для записи образа OS на электронный носитель, также как и для записи на диск, существует несколько довольно неплохих приложений (например, usb-creator, Image Writer, UltraISO). Я для этой цели использую наиболее стабильную и популярную программу – Unetbootin. Скачать ее можно по ссылке ниже:
После того, как Вы скачали программу, необходимо ее установить. Процесс установки изображен на скриншотах:
После этого вставляем «флешку» в USB-порт компьютера и запускаем ранее установленную программу Unetbootin.
Теперь выполняем действия, показанные на скриншотах:




Готово! Образ Ubuntu успешно записан на USB!
Я описал два способа записи образа Ubuntu на носитель информации. Каким из них пользоваться, выбирайте сами – суть от этого не меняется. На выходе мы получаем носитель с записанным на него образом дистрибутива Ubuntu. В последующем мы будем использовать его для разворачивания OS Ubuntu на Вашем персональном компьютере.
Домашнее задание: Записать образ Ubuntu на диск или USB-носитель.
Тема следующего урока: Запуск Ubuntu в режиме Live-CD. Разметка жесткого диска.
Мониторинг серверов и сайтов от SysLab поможет отслеживать общее состояние web-сайтов, обеспечит все необходимые функции, которые позволят собирать и обрабатывать данные. И все это в автоматическом режиме!