Урок №4. Обзор интерфейса Unity
24.03.2013
Уроки Ubuntu Unity, окружение рабочего стола, Уроки Ubuntu 24 комментариевПросмотров: 18254
В этом Уроке я расскажу Вам об интерфейсе рабочего стола, используемом в Ubuntu Linux по умолчанию, то есть о Unity. Интерфейс рабочего стола – это все то, что Вы видите у себя на мониторе после запуска операционной системы.

Прежде чем начать работу с операционной системой, необходимо познакомиться с основными элементами интерфейса и функциями, которые они выполняют. Это позволит Вам использовать в повседневной работе все имеющиеся возможности системы в полном объеме.
В связи с тем, что новые версии интерфейса Unity появляются периодически (на момент написания Урока последняя версия Unity – 6.12 от 15 января 2013 года), разработчики постоянно дорабатывают функциональность окружения и добавляют новые возможности. Однако при этом базовые вещи остаются неизменными. С ними мы и познакомимся в рамках данной статьи.
Почитать подробно об интерфейсе Unity и о других окружениях Ubuntu Linux Вы можете в статье «Окружения рабочего стола в Ubuntu».
С момента появления Unity в Ubuntu 11.04, интерфейс часто был предметом критики со стороны продвинутых пользователей дистрибутива. Это связано в первую очередь с тем, что Unity кардинально отличается от окружения рабочего стола Gnome 2, которое долгое время использовалось в Ubuntu по умолчанию. Новизна попросту пугала приверженцев Gnome. Спустя несколько лет, с выходом Ubuntu 12.04 LTS, критические отзывы в адрес Unity практически исчезли.
На мой взгляд, интерфейс рабочего стола Unity очень дружелюбный, понятный и удобный! Я привык к нему буквально за несколько недель, и это с учетом того, что ранее я, как и все, пользовался классическим Gnome 2, который мне очень нравился.
Ну что ж, хватит разводить демагогию, пора приступать к обзору Unity!
Рабочий стол Unity выглядит следующим образом:
Основные элементы Unity: Лаунчер, Панель уведомлений, Меню приложения (Глобальное меню) и рабочая область, которая занимает все остальное пространство.
Для наглядности я подписал на скриншоте основные элементы интерфейса Unity. Теперь поговорим о каждом элементе более подробно и начнем с Лаунчера.
Лаунчер
По умолчанию Лаунчер (англ. Launcher) занимает все свободное пространство по вертикали в левой части экрана. Лаунчер включает кнопки быстрого запуска приложений и иконки программ, запущенных в данный момент.
Кнопки, которые находятся на Лаунчере, без труда можно менять местами и добавлять новые. Самая верхняя кнопка с логотипом дистрибутива предназначена для вызова Главного меню Dash (о нем поговорим позже).
Для запуска приложения достаточно один раз кликнуть левой клавишей мыши по кнопке с изображением нужной Вам программы. После запуска приложения, слева от кнопки появится небольшая стрелка. Если окно приложения активно (то есть вы работаете с этим приложением в данный момент), то справа от кнопки появится еще одна стрелка. Ну а если открыть еще одно окно приложения, то слева уже будут две стрелки. Согласитесь, очень удобно!
Чтобы вызвать контекстное меню приложения, необходимо кликнуть правой клавишей мыши по соответствующей иконке. Через открывшееся меню можно управлять запущенным приложением. Набор возможных действий для каждого приложения будет разным. Так, например, для проигрывателя Totem через контекстное меню можно переключать треки, а для LibreOffice Writer создавать новые документы.
Еще одна особенность Лаунчера – это складные иконки. Если свободное место в Лаунчере закончилось, иконки складываются в стопку. При наведении мышки на стопку иконок, они разворачиваются и можно без труда найти нужное приложение.
Но есть у Лаунчера и недостатки. Так, например, по умолчанию отсутствует возможность изменять расположение Лаунчера. Учитывая тот факт, что широкоформатные мониторы широкие и узкие, такое размещение Лаунчера вполне обосновано. Однако, многие пользователи Ubuntu привыкли запускать приложения с верхней или нижней панели.
Переместить Лаунчер можно при помощи утилиты Unity Plugin Rotated, однако она не всегда корректно работает.
Главное меню Dash
Dash представляет собой специальное меню, которое позволяет искать и открывать каталоги, файлы и приложения, а также выполнять иные полезные действия. Открыть меню Dash можно нажатием на кнопку с логотипом Ubuntu (Home Button или Ubuntu Button) или клавишей Windows на клавиатуре.
Основными элементами Главного меню являются строка поиска, область с результатами поиска и переключатель линз.
Строка поиска используется для поиска приложений и файлов по названию. Осуществляется поиск сразу по мере ввода символов.
Поиск – это малая часть того, что Dash будет уметь в будущем, так как функциональность данного инструмента постоянно расширяется. Например, через Dash уже сейчас можно слушать музыку и просматривать изображения.
Единственное, что мне не нравится в Dash, так это то, что при поиске отображается только часть результатов, а остальные скрыты под спойлером «еще «n» совпадений». Понятно, что это сделано с целью наведения порядка в поиске, но почему бы просто не отображать все результаты, чтобы избежать бессмысленного щелчка мыши. Пускай это останется на совести разработчиков.
Линзы
Иконки для переключения Линз располагаются в нижней части Главного меню Dash.
Линзы являются, по сути, общими категориями и позволяют сузить диапазон возможных результатов поиска.
Каждая из Линз выполняет определенную функцию. В целом инструмент «Линзы» помогает осуществлять поиск различных типов файлов (документов, приложений и так далее). К примеру, доступны линзы для поиска каталогов и файлов, приложений, музыки, видео. Имеется и общая линза Home.
Фильтры
Инструмент «Фильтры» (англ. Scopes) предназначен для осуществления расширенного поиска. Каждая Линза может иметь собственные фильтры, которые позволяют делать дополнительную выборку и фильтровать результаты поиска.
К примеру, для линзы поиска видео можно открыть дополнительное меню, которое позволит фильтровать результаты поиска. В нем можно отфильтровать результат поиска по источнику видео-файлов (искать на локальном компьютере или в Интернете – на различных видео-хостингах). А для линзы поиска программ можно отфильтровать результат по типу приложений.
Утилита HUD (Heads Up Display)
Об этом инструменте знают далеко не все пользователи дистрибутива Ubuntu. HUD – это утилита для осуществления контекстного поиска по элементам меню активного приложения в режиме реального времени.
Инструмент Heads Up Display появился в январе 2012 года под лозунгом «будущее среди меню». В Ubuntu 12.04 HUD не обязателен, однако глава Canonical намекнул на то, что в более поздних версиях дистрибутива HUD будет использоваться по умолчанию.
Открыть HUD можно нажатием клавиши «Alt» на клавиатуре. После этого в верхней части экрана слева появится строка поиска по элементам меню работающего приложения.
К примеру, Вы работаете с текстовым документом в LibreOffice Writer и хотите поменять ориентацию страницы с книжной на альбомную. Чтобы не копаться в меню приложения в поисках нужного пункта, можно воспользоваться инструментом HUD. Нажимаем «Alt» и в графе поиска вводим слово «ориентация». По мере ввода символов, результат поиска сузится и Вам будут предложены более релевантные пункты меню.
Например, вы работаете в Mozilla Firefox Web Browser и хотите заглянуть в историю браузера. Тогда, чтобы не искать нужный пункт в меню, можно воспользоваться HUD — нажать Alt и ввести в строку поиска слово «history».
Задумка весьма интересная, но на практике, не имея никакого представления о меню той или иной программы, Вы не сможете успешно пользоваться данной утилитой. HUD будет эффективен только для продвинутых пользователей Ubuntu и знатоков программного обеспечения. Для большинства же начинающих пользователей операционной системы инструмент будет совершенно бесполезен.
Панель уведомлений
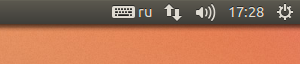
В правой верхней части экрана находится панель уведомлений. На ней размещены различные индикаторы операционной системы, такие как индикатор сессий, пользовательское меню, часы, индикатор громкости, индикатор Интернет-соединения (в том числе Wi-Fi), индикатор Bluetooth, индикатор заряда батареи (только для ноутбука), индикатор сообщений, индикатор раскладки клавиатуры и другие. Контекстное меню каждого индикатора доступно при нажатии на нем правой клавишей мыши.
Меню приложения или Глобальное меню
В верхней левой части рабочего стола размещается узкая панель, на которую добавляется меню активного приложения. На этой панели по умолчанию отображается название или заголовок активного окна. Если навести курсор мыши на название, то появится меню приложения. Если окно развернуть на весь экран, то слева в углу появятся кнопки управления этим окном (закрыть, свернуть …). Возможно, кому-то это покажется не совсем неудобным и совсем не функциональным. Но привыкнуть к такому расположению меню приложений можно в течение нескольких дней. При желании можно внести небольшие изменения в конфигурационные файлы операционной системы, после чего Глобальное меню переместится на свое старое место – окно работающего приложения.
Вот, наверное, и все, что я хотел рассказать Вам об интерфейсе рабочего стола Unity. В рамках одного Урока, к сожалению, невозможно рассказать обо всем, поэтому я описал ключевые элементы рабочего стола и их основные функции.
Домашнее задание: Ознакомьтесь с основными элементами Unity.
Тема следующего урока: Разметка жесткого диска.
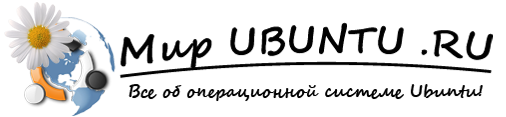
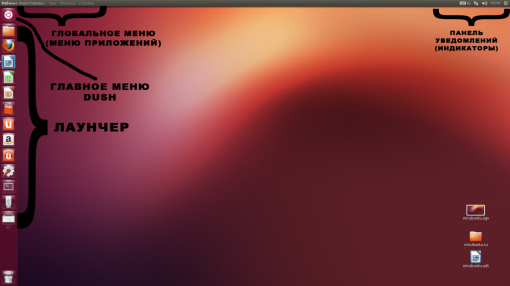
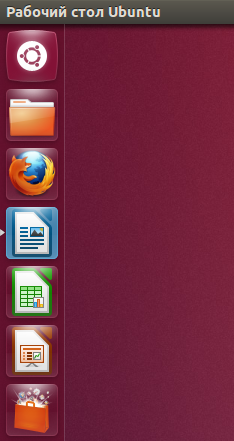
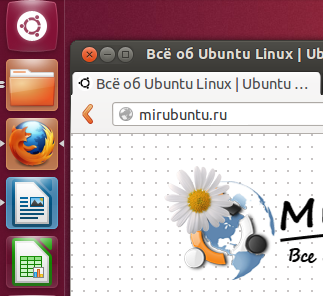

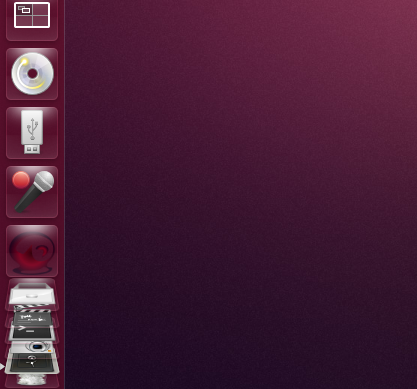
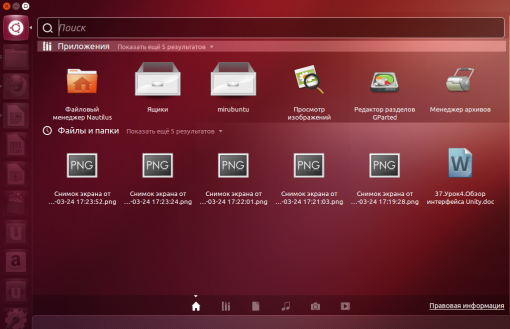

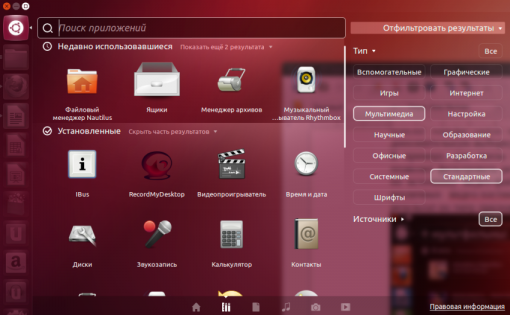




Дмитрий Похвалёный Reply:
Март 24th, 2013 at 21:06
Это на любителя! В том-то и плюс Ubuntu, что все можно настроить под себя!
[Ответить]